3D素材をMovieNXにインポートします。
Question
3D素材をMovieNXにインポートしたいと考えていますが可能ですか。
Solution
 免責事項
免責事項
次の手順は一時的な回避策です。現在も様々なファイル形式の3D素材をCarMakerに直接インポートする機能を開発中です。
1. Unigine SDK Browserをインストール(Unigine Editorのインストーラ)
Unigine EditorはUnigineから発行されるライセンスが必要です。ライセンスの詳細については、営業にお問い合わせください。
こちらでは通常Unigine BrowserにログインするUnigineアカウントを使用します。
詳細はこちらからご確認ください。Unigine HP: >https://unigine.com/
2. Unigine Editorをインストール
Unigine SDK Browser内インストール画面の[Products]で[Edition]と[Version]を選択し、[Install]アイコンをクリックしインストールします。
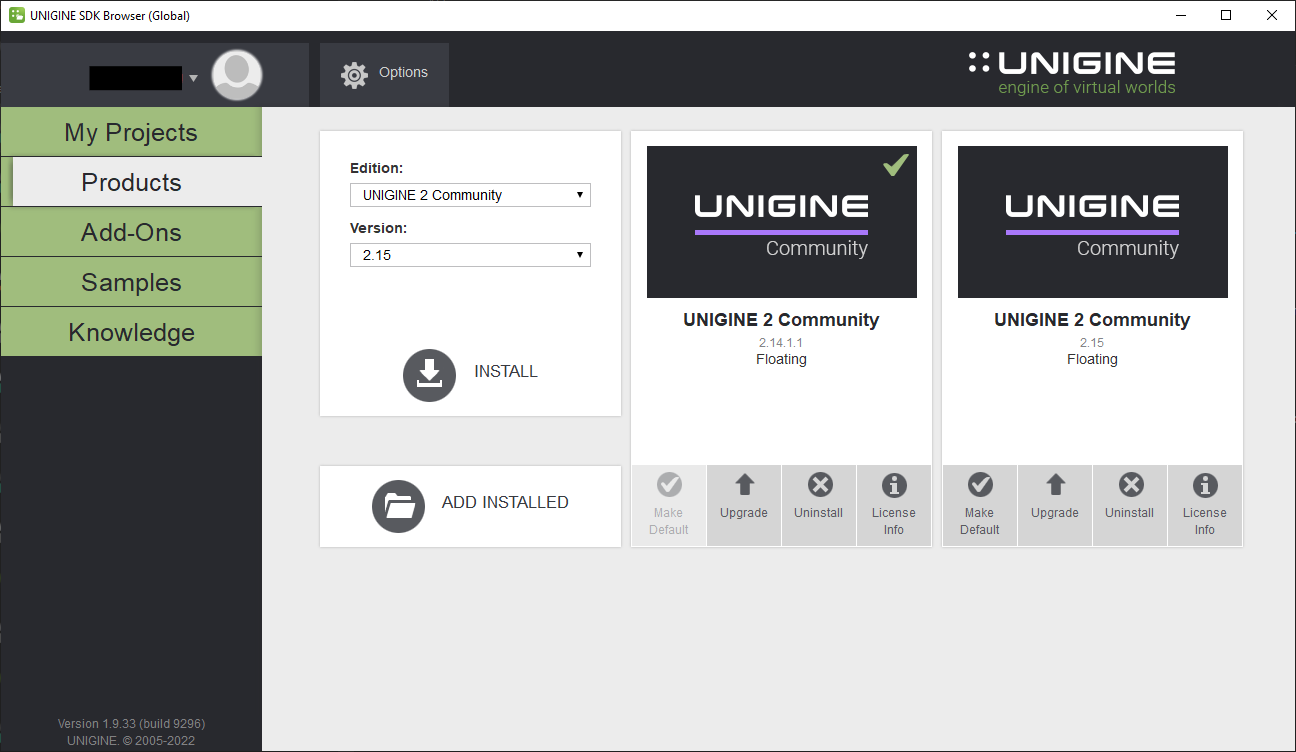
必要なUnigine SDKのバージョンは次のようにCarMakerのバージョンに関連しています。
・CarMaker 10.x - Unigine 2.14.11
・CarMaker 11.x - Unigine 2.15
[My Projects] > [Create New]でUnigine Editorプロジェクトを作成し名前を付け(以下[YourProjectName]と示します)、そのフォルダの場所を選択または記憶し正しいSDKバージョン(下図参照)が選択されていることを確認します。
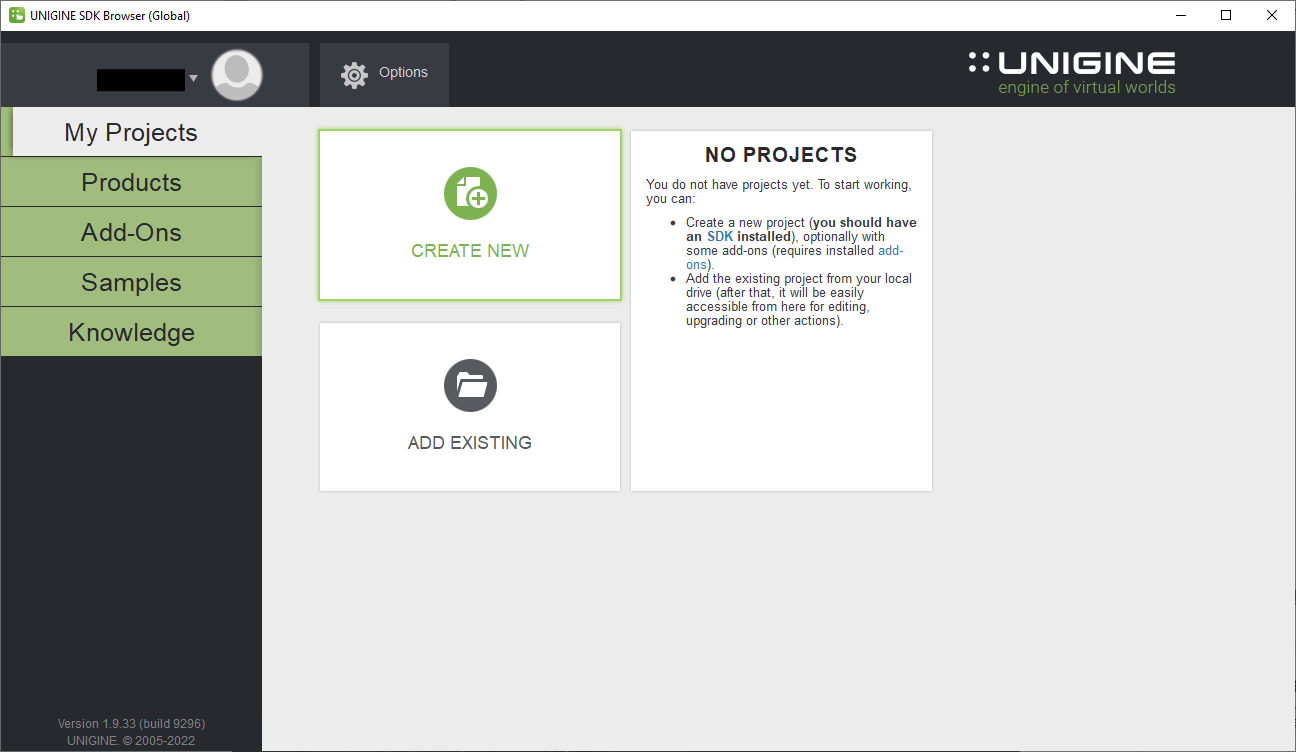
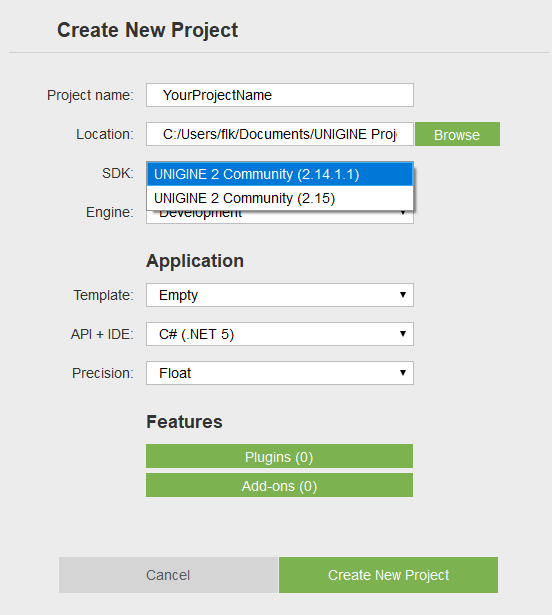
3. MovieNXでの3D素材のインポートと変換
Unigine SDK Browserの[My Projects] > [YourProjectName] > [Open Editor]からUnigine Editorを開きます。
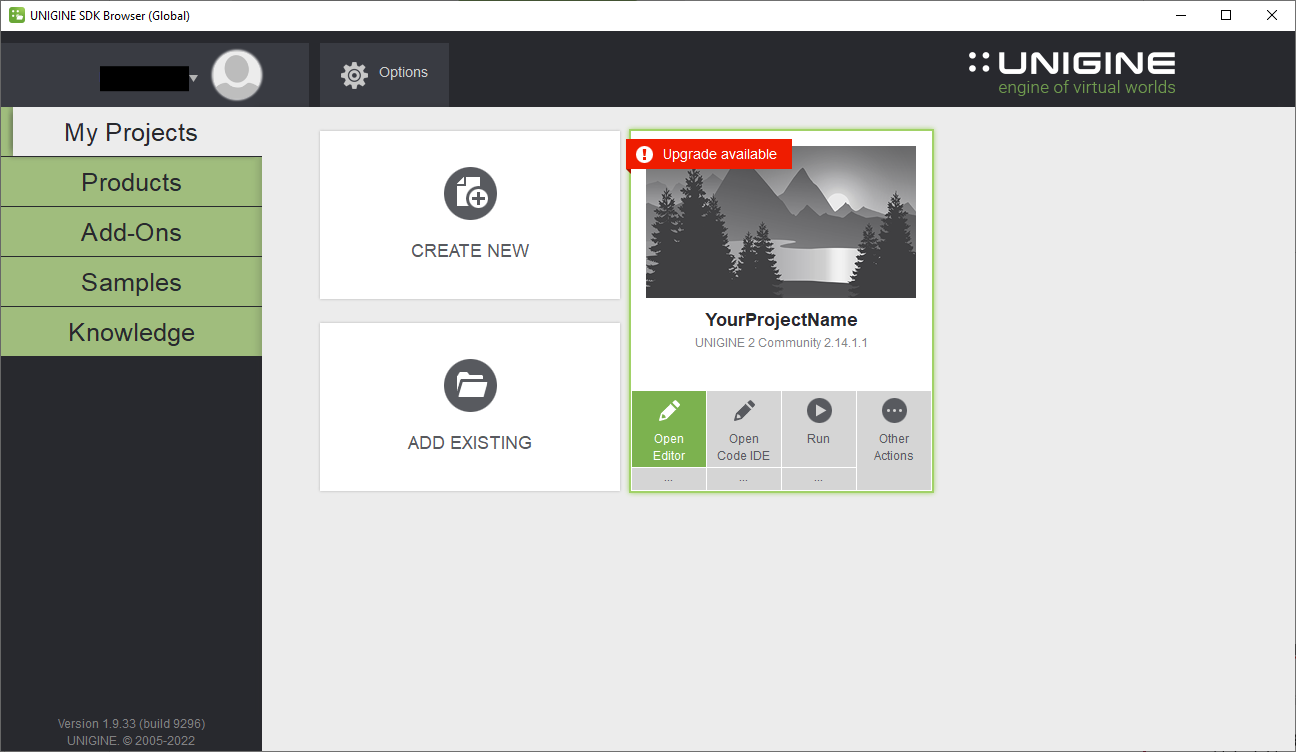
開いたEditorで[World Nodes]メニューから[lighting] > [sun]以外のチェックボックスをクリックすることで無効にできます。[Asset Browser]で[data]フォルダを選択し、3D素材に名前を付け3Dオブジェクト用のフォルダを作成します。(以下[YourAsset]とします。)
次にUnigine Editorの左側のツリービューで新しいフォルダに移動します。
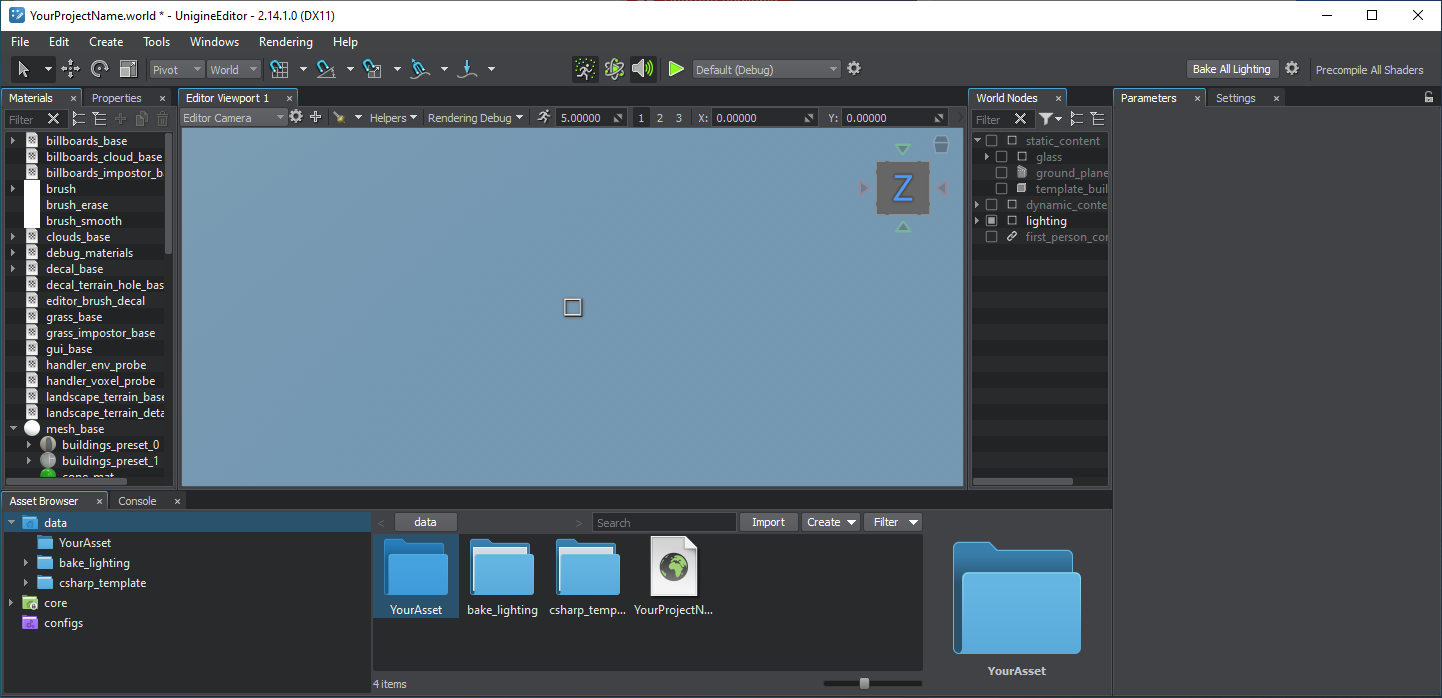
Unigine Editor右側のフォルダコンテンツビューにドラッグアンドドロップもしくは[Import]ボタンから3D素材をインポートします。[Import]ボタンでまずは3D素材のファイル (例: *.FBX)を選択します。MovieNX用に変換するため、以下のすべてのインポートオプションをデフォルトのままにして[YES]ボタンをクリックし確定します。最後に[Asset Browser]で[materials]フォルダと3D素材を確認することができ、[Asset Browser]からViewPort(3Dプレビュー)にドラッグしてリストに追加します。
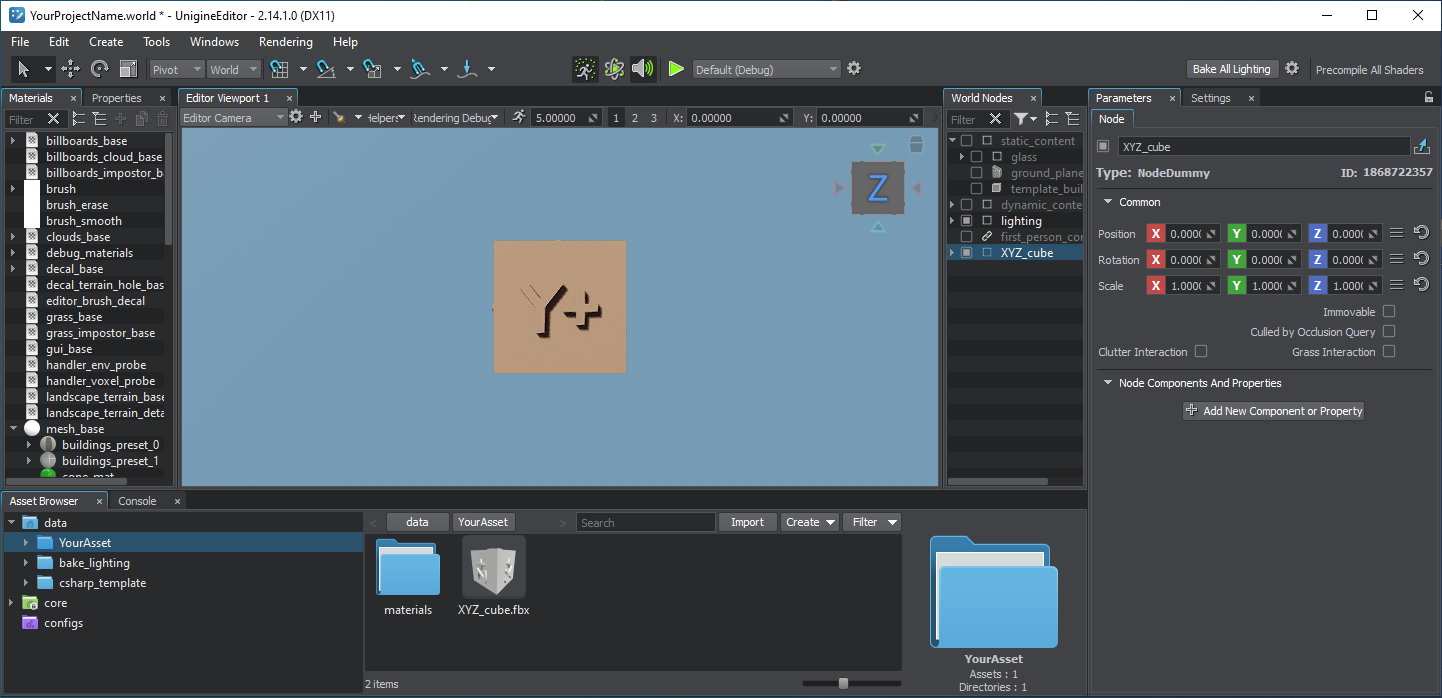
Unigine Editorのパラメータ設定では位置、回転、スケールをリセットすることを推奨しております。Unigine環境での設定が、CarMakerのシナリオへ引き継がれますのでご注意ください。[World Nodes]で3D素材を右クリックして開かれるメニュー[Create a Node Reference]を使用して3DオブジェクトのNode Referenceを作成します。
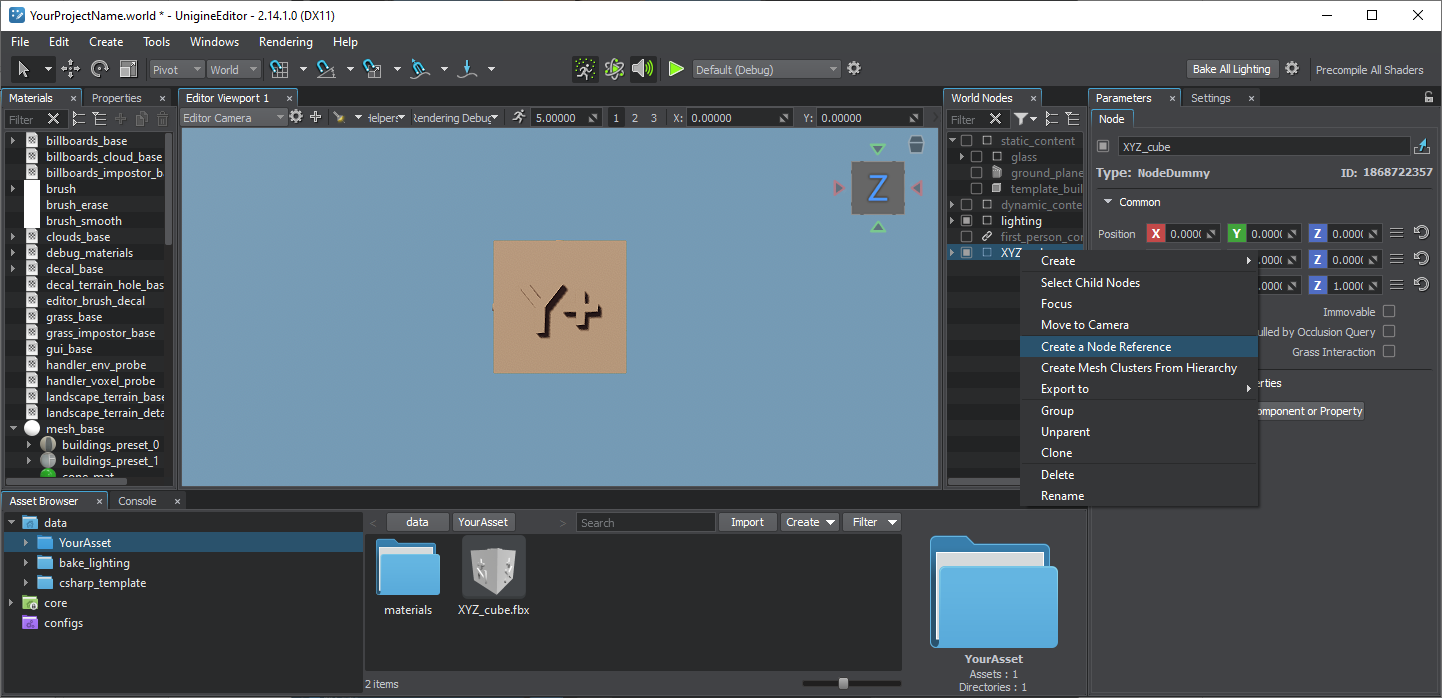
4. CarMakerのシナリオに3D素材を追加
元の3D素材がIPGMovieでサポートされている場合、CarMakerのプロジェクトフォルダ>Movieに配置する必要があります。
配置例:Your_CM_project>Movie>Optional Subpath>YourAsset>YourAsset.obj
MovieNXの可視化で他のレイトレーシングSensorと一致するように動作させる場合※、3D素材をIPGMovie環境にも3D素材(.obj)を追加する必要があります。そうでない場合はCarMakerシナリオに同名の空の3D素材を配置することができます。これを行うにはScenario Editorを開き、左のSceneryタブより[Geometry object]を選択しオブジェクトを既存のシナリオに配置し(空の).objファイルを選択します。
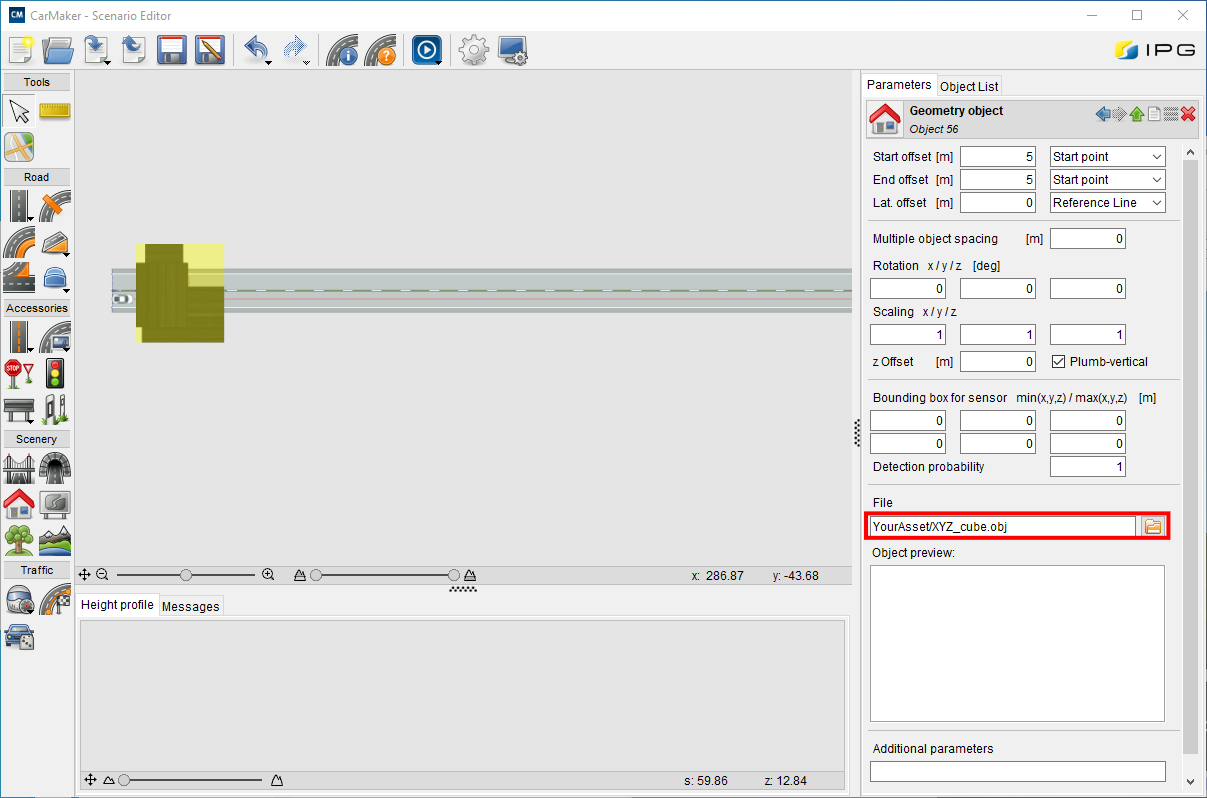
CarMakerプロジェクトディレクトリに"MovieNX"フォルダが存在しない場合は新しくフォルダを作成します。
Unigine Editorプロジェクトフォルダ(…/data/YourAsset/*)とruntimesフォルダ(.../data/.runtimes)を[Movie/]フォルダ内の相対パスに対応するフォルダにコピーします。
ただしMovieNXの場合はMovieNX/data/に対応します。(例:Your_CM_Project/MovieNX/data/OptionalSubpath/YourAssetと.../OptionalSubpath/.runtimes)
すべての設定が完了することでMovieNXを開始できます。次のシミュレーションを実行すると、3D素材が表示されます。オブジェクトが追加される前にMovieNXがすでに開始されていた場合は変更を有効にするためMovieNXを閉じてから再度開始してください。
※ 前述の"レイトレーシングSensor"は、GPUベースのセンサモデルであるFree Space Sensor Plus,Radar RSI,Ultrasonic RSIおよびLidar RSIです。
- Date: 24.08.2022
- Product: CarMaker
- Version: 11.0
- Component: MovieNX
- Language: Japanese
Tags
Visualization3D